
Certain work areas, such as marketing or software development, require multiple programs to open simultaneously. Sometimes, having so many windows open on the desktop can be a problem, even leading to blocking, saturation and stress due to the inability to find the necessary tool efficiently.
Multitasking operating systems, such as Windows, allow you to run several programs simultaneously. This advantage must be used productively, as sometimes it is not easy to keep a good organization or move through the open tabs. Don’t worry! We will show you the best tricks and ways to organize your desktop to optimize your work.
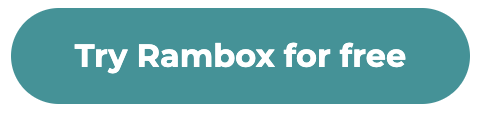
4 ways to organize your desktop
Windows allows its users to organize their windows and have them always in view automatically. To access this option, move the mouse over the PC’s toolbar and right-click. You will then be shown the following options for displaying your Windows:
Cascade view
This option will display all the open windows on your desktop, one on top of the other, forming a cascade or ladder.
This is a practical option when looking for a specific window, as long as you are not working with many windows simultaneously. If you have many windows open, finding the right option at any given moment can be tedious and time-consuming.

The windows overlap, so if you need to see two or more windows at all times to do your work, this would not be the right choice.
ADVANTAGES
· It allows you to view the tabs you are using quickly.
· It is a good tool for working with a primary application or window.
· It is a good tool if you work with five or fewer applications.
DISADVANTAGES
· It does not show you the tabs you have open.
· Searching for a specific window is tedious and slow if you use more than five applications simultaneously.
· It does not allow you to use two applications at the same time.
· You don’t have visibility over all tabs.
Stack view
The stacked windows option places open windows and programs on the left side of the desktop, one below the other.

All stacked windows are visible and you have room to place a more significant main window in the central and right parts of your screen. Despite being visible, stacked windows are minor and do not have much text visibility.
For this reason, they are a good choice when working with the main application and need simple tools, such as text notes or a calculator. If your work requires a complete view of all open programs, we do not recommend this kind of organization on your PC.
ADVANTAGES
· It allows you to work in the main window while still being able to see the stacked windows.
· It is a good tool for working with one main application or window.
· It is a good tool if you work with five or fewer applications.
DISADVANTAGES
· The visibility of stacked windows is reduced.
· If you need to work simultaneously with two applications, one of them cannot require much space (calculator or notepad).
· It does not allow you to view all open programs in their entirety.
· It is only possible to have the windows stacked horizontally.
Tiled or parallel view
This option is similar to stacked windows with the nuance that it allows you to have several windows simultaneously on the desktop without being stacked. They are not on top of each other.

It is the best option when you need two or more programs that require greater visibility. Tiled windows allow you to have all the applications you want and distribute them as you like on the screen (adjusting their sizes).
On the other hand, if you need each of your tabs to have good visibility and uniform size, you can dock up to four tabs on your desktop. This way, you will have four uniformly sized tabs to work on each virtual desktop. To dock windows, drag each one to a corner of the screen.
ADVANTAGES
· It allows you to view several windows simultaneously.
· The visibility of individual windows is better than the stack view.
· You can dock up to four simultaneous windows of the same size.
· You can distribute the windows as you like across the screen
DISADVANTAGES
· Visibility is too tiny for time-consuming reading tasks.
· Reducing the size of the windows makes the option of having different tabs open in Chrome a problem. The small size will make it challenging to switch tabs in the browser.
· You can only dock four windows per desktop.
· It is sometimes difficult to know which window is active for typing, searching, etc.
Virtual desktops
Virtual desktops will help you increase your productivity. Windows allows users to have several virtual desktops simultaneously in the same session.
On each desktop, you can group the applications you need according to the work you have to carry out, using the most appropriate way of displaying windows for each of your tasks and switching from one to another according to your needs. This way, you can have a desktop and different applications dedicated exclusively to one thing in particular.
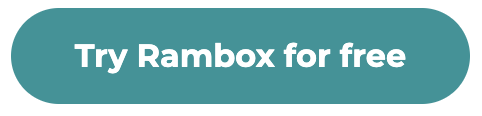
Shortcuts for moving from one tab to another
You can perform specific tasks without using the mouse from combinations between different keyboard keys. It is a much more convenient and faster way to find the information or program you are looking for at any given moment:
· ALT+TAB: this combination allows you to move quickly through all the windows you have open on your desktop. The Alt key is held down and you select a different window, each time you press the tab. When you find the window you need, release Alt, which will come to the foreground.
· WIN+TAB: the combination of these two keys allows you to access the Windows activity history. At the top of the screen, you will see all the tabs you have opened and at the bottom, the windows you have opened and closed during your session. From this option, you can also create and change virtual desktops.
· WIN+Down Arrow: minimizes the main window you have open.
· WIN+Up Arrow: maximizes the current window you are using.
· WIN+Right Arrow: places the window you are using on the right side
· WIN+Left Arrow: sets the window you are using on the left side of the desktop.
Still, lacking space on your desktop? Check out Rambox!
In sectors such as marketing, it is common to work not only with different applications simultaneously, but also to have these applications open with different profiles.
For social media management, for example, having different Instagram, Twitter or Facebook accounts is necessary. These applications’ interfaces are identical to each of the other accounts you are using, so it is common to get confused or overwhelmed when looking for the right profile you need to work with.
The need for this type of work increases and the tile views functionality offered by Windows is not enough to organize the desktop productively and efficiently. This is the reason for the existence of the Rambox application.
What is Rambox and how does it work?
Rambox is a PC desktop organiser. It allows you to unify as many applications as you want in one place, making it the perfect tool to improve productivity when working with multiple applications. It has the following features:
· Real-time synchronization: if your work requires you to use two different computers, any settings made in Rambox are automatically saved so that they will be synchronized instantly.
· Resource optimizer: you can configure each application on your desktop to hibernate when not in use so that they won’t consume memory or CPU.
· Session Manager: take advantage of Rambox’s flexibility and share sessions across multiple applications to log in only once or use private sessions to log in to various accounts on the same service.
· Automation: with JavaScript injection, developers can modify application details, such as automating repetitive tasks, to enhance their experience.
With Rambox, you can organize your applications by workspaces, as many as you want, and you can have the same application in view with different accounts, such as Gmail.

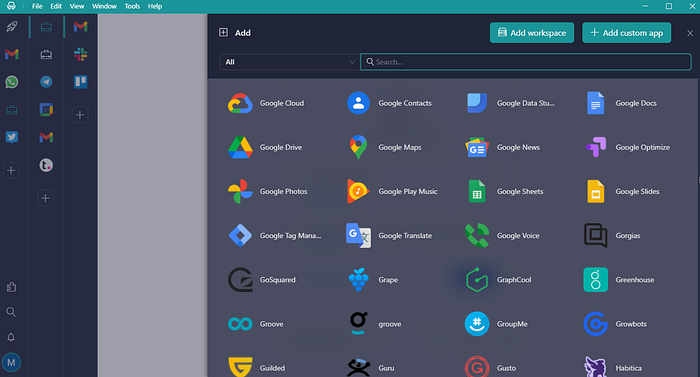
This tool allows you to configure your workspaces in full screen or tiles and uses different predefined layouts to display the applications you use in a way that suits your needs.
You can configure them to your liking, either horizontally or vertically.
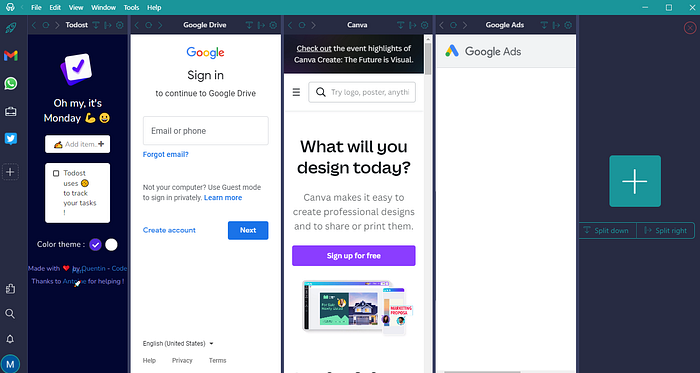
Add your extensions
Rambox allows you to add different extensions to your workspaces to make your tasks easier. You can configure tools such as LastPass, 1Password, or NordPass to remember and manage your passwords. Also, grammar correction applications, such as Grammarly to avoid mistakes in messages, reports, or emails.
Just click on the puzzle icon in the main menu to configure them.

Notifications
Prioritize, postpone and delete the notifications you want depending on your work. Rambox allows you to mute or delay unwanted application notifications for as long as you want and prioritize the ones you consider important.
Just right-click on the applications you want to mute.

This tool also allows you to use focus mode. Concentrate on what you are doing without paying attention to anything else. Notifications will be postponed for as long as you want to concentrate on your task.

If you are feeling overwhelmed by the number of applications you have to work with and cannot optimize your time and resources, try Rambox for free. All you have to do is download the program, configure it to your liking and start enjoying its functionalities. No cards, no cheating, it’s that simple!
